Raspberry Pi Windows 10 IoT Core Kurulumu
Windows 10 IoT Core, Raspberry Pi 2-3, Arrow DragonBoard 410c ve MinnowBoard MAX gibi daha küçük bilgisayarlar da çalışmak üzere geliştirilmiş bir Windows 10 sürümüdür. Universal Windows Platformunu kullanarak, .Net dilleri (C#, VB.Net gibi) ile geliştirdiğiniz uygulamalarınızı bu kartlar üzerinde çalıştırabilirsiniz.
Raspberry Pi üzerinde yaptığınız projede altyapı olarak Windows'u kullanmak istiyorsanız ya da en azından denemek istiyorsanız, hiçbir ücret ödemeden kolaylıkla Windows 10 IoT kurabilirsiniz. Windows 10 IoT Core gün geçtikçe zenginleşen API desteği ile ilgi çekici bir seçenek halini alıyor.
Windows 10 IoT Core, bildiğimiz Windows 10'dan farklı olarak sadece bir altyapı olarak geliyor. Yani sistemde bir hesap makinesine bile sahip değilsiniz. Arkaplanda çalışan servisler hariç aynı anda sadece bir adet UWP ile geliştirilmiş uygulama çalıştırılabiliyor. Aslında bu durum işin prensibiyle tamamen uyumlu, çünkü bu tarz cihazlar genellikle tek bir işin üzerine yoğunlaşacak sistemler için kullanılıyor.
Lisansı kabul ettikten sonra işlemi başlatabilirsiniz. İşletim sistemi imajı indirilip, sd kartınıza flashlanacaktır.
Dashboard sizi kartın içindeki her şeyin silinereceğine dair uyaracaktır. Continue (devam) seçeneği ile devam edebilirsiniz.
İşlem tamamlandıktan sonra SD kartınızı bilgisayarınızdan çıkartıp, Raspberry'nizin altında bulunan yere yerleştirin. Raspberry'yi WiFi'a bağlanacak şekilde ayarladıysanız, ağın kapsama alanı içinde olduğundan, Ethernet kablosuyla bağlıyorsanız direk bilgisayarınıza yada modeminize bağlı olduğundan emin olun. Çünkü durumunu Dashboard programı ile uzaktan takip edeceğiz.
Raspberry'ye güç verin. Şimdi bir miktar bekleme süreci başlıyor. Dashboard üzerinde "My Devices" kısmına gelin. Bir kaç dakika içinde cihazınız, adını ne belirlemiş olursanız olun, "minwinpc" ismiyle belirecektir. Beklemeye devam edin, bir süre sonra listeden kaybolacaktır. Bir kaç dakika daha bekledikten sonra belirlediğiniz isim ile birlikte görünecektir.(Bu işlem bir kereye mahsus ve biraz uzun sürebilir)
Kart hazırlandıktan sonra belirttiğiniz isim ile görüntülenmiyorsa merak etmeyin. Daha sonra kolaylıkla değiştirebilirsiniz.
Cihazınıza sağ tıkladığınızda, yapabileceğiniz bazı işlemleri (kapatmak, yeniden başlatmak gibi...) görebilirsiniz. Ancak şimdilik bizi ilgilendiren "Open in Device Portal" seçeneği. Bu seçenek sayesinde Windows 10 IoT'nin web arayüzü olan Device Portal'a erişebilirsiniz. Raspberry'nizin kontrolünün büyük kısmını buradan yapacaksınız.
Varsayılan internet tarayıcınız açılacak ve sizden kullanıcı adı ve şifre isteyecektir. Kullanıcı adı "Administrator" şifre ise sizden daha önceki adımda belirlemeniz istenen şifredir. Herhangi bir şey belirlemediyseniz, şifre "p@ssw0rd" olacaktır.
Bu arayüz Windows 10 IoT yönetim panelidir. Raspberry'ye program yükleme, silme, hangi programla başlatılacağını belirleme, güncelleme ve daha pek çok işlemleri buradan yapabilirsiniz. Cihazın ismini, şifresini değiştirebilir, ve o anda ekranda olanları görmek üzere ekran görüntüsü alabilirsiniz.
Raspberry Pi üzerinde yaptığınız projede altyapı olarak Windows'u kullanmak istiyorsanız ya da en azından denemek istiyorsanız, hiçbir ücret ödemeden kolaylıkla Windows 10 IoT kurabilirsiniz. Windows 10 IoT Core gün geçtikçe zenginleşen API desteği ile ilgi çekici bir seçenek halini alıyor.
Raspberry Pi, kredi kartı boyutunda ancak marifeti boyundan çok daha büyük, ucuz bir bilgisayardır. Kendisi programcıların ve elektronik projelerini yapmak isteyenlerin teknoloji tutkunlarının hayallerini süslemekte.
Windows 10 IoT Core, bildiğimiz Windows 10'dan farklı olarak sadece bir altyapı olarak geliyor. Yani sistemde bir hesap makinesine bile sahip değilsiniz. Arkaplanda çalışan servisler hariç aynı anda sadece bir adet UWP ile geliştirilmiş uygulama çalıştırılabiliyor. Aslında bu durum işin prensibiyle tamamen uyumlu, çünkü bu tarz cihazlar genellikle tek bir işin üzerine yoğunlaşacak sistemler için kullanılıyor.
İhtiyaç listesi
- Raspberry Pi 2 yada 3
- Beslemek için 5V minimum 2A güç kaynağı (adaptör)
- En az 8GB microSD kart ve adaptör. Veri okuma ve yazma SD kart üzerinden yapıldığı için hız oldukça önemli. Bu sebeple Class 10 olarak belirtilen yüksek hızlı kartları tercih etmeniz tavsiye ediliyor.
- Internet bağlantısına sahip, Windows 10 çalıştıran bir bilgisayar.
- Gömülü WiFi modülüne sahip olmayan bir Raspberry'ye sahipseniz uyumlu USB WiFi adaptörü (Raspberry PI 3 entegre WiFi adaptörüne sahip) veya Ethernet kablosu.
Eğer kurulum sonrasında cihazın ekranını görebilmek istiyorsanız HDMI kablosu da kullanabilirsiniz ancak zorunda değilsiniz. Kurulum tamamlandıktan sonra ekran görüntüsünü Windows 10 IoT Dashboard üzerinden alabilir ve durumunu kontrol edebilirsiniz.
Başlayalım
microSD kartına Windows 10 IoT Core işletim sistemini flashlamak ve yönetmek için kullanmak üzere Microsoft'un sunduğu bir araç olan Windows 10 IoT Dashboard programını bilgisayarınıza kurun.
microSD kartınızı bilgisayarınıza takın ve Dashboard programını çalıştırın.
Herhangi bir aşamada Windows sd kartı biçimlendirmek isteyip istemediğinizi soran bir diyalog görüntülerse, sadece iptal'i seçin. Biçimlendirme işlemini Dashboard üzerinden gerçekleştireceğiz. Şimdi "Set up a new device" (Yeni cihaz ayarla) sekmesine gelin.
Device Type (Cihaz Tipi)
Elimizdeki mikro bilgisayar olan Raspberry'yi seçiyoruz.OS Build
İndirilip kurulmak üzere işletim sistemi sürümünü seçebilirsiniz. Eğer Windows Insider programına üyeyseniz, Microsoft hesabınızla oturum açtıktan sonra, daha test aşamasındaki ileri sürümleri de kurabilirsiniz. İleri sürümlerde daha fazla API bulunacaktır ancak sorun çıkma olasılığı da diğerlerine göre biraz daha yüksektir.Drive (Sürücü)
SD kartınız burada otomatik olarak seçilecektir. Birden fazla kart takılı ise doğru kartı seçtiğinizden emin olun.Device name (Cihaz ismi)
Cihazınıza dilediğiniz ismi verebilirsiniz. Raspberry oturum açtıktan sonra internete bağlandığında, Dashboard uygulamasında bu isim ile görüntülenecektir. En fazla 15 karakter olmak üzere, harfler, numaralar ve bazı karakterleri kullanabilirsiniz.Password (Şifre)
Bir şifre belirlemeniz zorunluluk. Şifreyi değiştirmenizi tavsiye ederiz, değiştirmezseniz varsayılan olarak "p@ssw0rd" olarak belirlenir.WiFi Bağlantısı
Raspberry Pi açıldığında ilk iş burada belirttiğiniz WiFi ağına bağlanmaya çalışacaktır. Bilgisayarınızın daha önce bağlanmış olduğu ağlar buradaki listede görüntülenir ve seçerseniz Raspberry de bu ağa bağlanacak şekilde konfigüre edilir. Raspberry'nize her zaman Ethernet kablosuyla da bağlanabilirsiniz.Lisansı kabul ettikten sonra işlemi başlatabilirsiniz. İşletim sistemi imajı indirilip, sd kartınıza flashlanacaktır.
Dashboard sizi kartın içindeki her şeyin silinereceğine dair uyaracaktır. Continue (devam) seçeneği ile devam edebilirsiniz.
İşlem tamamlandıktan sonra SD kartınızı bilgisayarınızdan çıkartıp, Raspberry'nizin altında bulunan yere yerleştirin. Raspberry'yi WiFi'a bağlanacak şekilde ayarladıysanız, ağın kapsama alanı içinde olduğundan, Ethernet kablosuyla bağlıyorsanız direk bilgisayarınıza yada modeminize bağlı olduğundan emin olun. Çünkü durumunu Dashboard programı ile uzaktan takip edeceğiz.
Raspberry'ye güç verin. Şimdi bir miktar bekleme süreci başlıyor. Dashboard üzerinde "My Devices" kısmına gelin. Bir kaç dakika içinde cihazınız, adını ne belirlemiş olursanız olun, "minwinpc" ismiyle belirecektir. Beklemeye devam edin, bir süre sonra listeden kaybolacaktır. Bir kaç dakika daha bekledikten sonra belirlediğiniz isim ile birlikte görünecektir.(Bu işlem bir kereye mahsus ve biraz uzun sürebilir)
Kart hazırlandıktan sonra belirttiğiniz isim ile görüntülenmiyorsa merak etmeyin. Daha sonra kolaylıkla değiştirebilirsiniz.
Raspberry'nin Yönetilmesi
Şimdi Windows 10 IoT Dashboard programına geri dönelim. My Devices sekmesine geçtiğinizde, ayarladığınız mikro bilgisayarı görebilmelisiniz.Cihazınıza sağ tıkladığınızda, yapabileceğiniz bazı işlemleri (kapatmak, yeniden başlatmak gibi...) görebilirsiniz. Ancak şimdilik bizi ilgilendiren "Open in Device Portal" seçeneği. Bu seçenek sayesinde Windows 10 IoT'nin web arayüzü olan Device Portal'a erişebilirsiniz. Raspberry'nizin kontrolünün büyük kısmını buradan yapacaksınız.
Varsayılan internet tarayıcınız açılacak ve sizden kullanıcı adı ve şifre isteyecektir. Kullanıcı adı "Administrator" şifre ise sizden daha önceki adımda belirlemeniz istenen şifredir. Herhangi bir şey belirlemediyseniz, şifre "p@ssw0rd" olacaktır.
Bu arayüz Windows 10 IoT yönetim panelidir. Raspberry'ye program yükleme, silme, hangi programla başlatılacağını belirleme, güncelleme ve daha pek çok işlemleri buradan yapabilirsiniz. Cihazın ismini, şifresini değiştirebilir, ve o anda ekranda olanları görmek üzere ekran görüntüsü alabilirsiniz.


















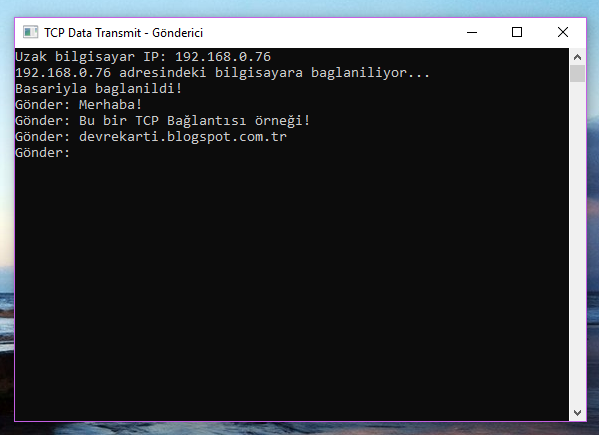

Yorumlar
Yorum Gönder
Sitemize herkes yorum yapabilir. Eğer kayıt olmadan yorum yapmak istiyorsanız, listeden 'Anonim'i seçin.