Windows Fotoğraf Görüntüleyici'yi Windows 10'a nasıl geri getirebilirsiniz?
Windows 10, yepyeni bir Fotoğraf uygulaması ile birlikte geliyor. Yeni uygulama, eski fotoğraf görüntüleyicisinin yapamadığı pek çok yeni özelliğe sahip ve sıklıkla güncelleniyor. Ancak yine de eski Windows Fotoğraf Görüntüleyicisine ihtiyacınız olduğunu düşünüyorsanız onu kolaylıkla geri getirebilirsiniz.
Windows 10 işletim sistemine, Windows 7 ya da Windows 8'den yükseltme yaparak geçtiyseniz, program zaten eskisi gibi erişebiliyor olmanız gerekiyor. Ancak yeni bir Windows 10 yüklü bilgisayar aldıysanız ya da Windows 10'u temiz kurulum ile yüklediyseniz, onu listede bulamayabilirsiniz. Windows, yükseltme işlemi yaparken programa dair kayıt defteri ilişkilerini koruyor, ancak temiz yükleme yapılırken bu ilişkiler kayıt defterine işlenmiyor.
Windows 10 işletim sistemine, Windows 7 ya da Windows 8'den yükseltme yaparak geçtiyseniz, program zaten eskisi gibi erişebiliyor olmanız gerekiyor. Ancak yeni bir Windows 10 yüklü bilgisayar aldıysanız ya da Windows 10'u temiz kurulum ile yüklediyseniz, onu listede bulamayabilirsiniz. Windows, yükseltme işlemi yaparken programa dair kayıt defteri ilişkilerini koruyor, ancak temiz yükleme yapılırken bu ilişkiler kayıt defterine işlenmiyor.
Kayıt Defteri ile ilgili detaylı makalemizi buradan inceleyebilirsiniz!
Program nerede?
Windows Fotoğraf Görüntüleyici aslında işletim sisteminizin derinliklerinde "gizleniyor". Onu yeniden gün yüzüne çıkartmak oldukça kolay. Ancak program bir exe (çalıştırılabilir) bir dosya olarak değil bir DLL dosyasında saklanıyor. Yani işi birlikte aç'ı kullanarak gerçekleştiremeyiz. Programla ilgili kayıtları kayıt defterimize eklediğimizde erişimi açmış olacağız. Üstelik daha sonra istemediğinize karar verirseniz bu kayıtları silerek durumu eski haline getirebilirsiniz. Bu yöntemi uyguladığınızda yeni uygulamaya da her zamanki gibi erişebileceksiniz.
Şimdi onu geri getirelim!
İşlemi gerçekleştirmek için sistemimizin kayıt defterinde bir kaç değişiklik yapmamız gerekecek. Kayıt defterinde değişiklik yaparken dikkatli olmakta her zaman fayda var, çünkü bilgisayarınıza ait ayarların ve donanım konfigürasyonlarının hatrı sayılır miktarı burada saklanıyor. Neyse ki kayıt defteri yöneticisini açmanıza bile gerek yok. Ancak isterseniz yine de bir yedeğini alabilirsiniz.
Kayıt defterini nasıl yedekleyebileceğinizi öğrenmek için tıklayın.
Değişiklikleri elle yapmak zorunda kalmamak için aşağıdaki sıkıştırılmış dosyayı indirin. Arşivin içinde iki adet dosya bulacaksınız.
Dosya: Windows-Fotograf-Goruntuleyicisi-Windows-10.zip
.reg dosyaları bilgisayarınızın kayıt defterinde otomatik olarak düzenleme yapabilen dosyalardır. Dosyaların içeriğini not defteri ile açarak görebilirsiniz. (Dosyayı sağ tıklayıp, düzenle'yi seçin)
Şimdi tek yapmanız gereken Windows Fotoğraf Görüntüleyici'yi etkinleştir yazan dosyayı çift tıklamak. Windows sizden izin isteyecektir. Devam etmek isteyip istemediğinizi soran diyaloğa "Evet" yanıtını verin.
Tüm fotoğraflarınız için bu programı kullanmak istiyorsanız, malesef her dosya tipi için tek tek bu işlemi yapmanız gerekiyor. Ancak bu işlemi o dosya tipi için sadece bir kez yapmanız yeterli.
Windows Fotoğraf Görüntüleyici'nin işletim sisteminde kalıcı olduğunu iddia edemeyiz, ileriki bir güncellemeyle sistemden tamamen kaldırılabilir. O güne kadar şimdilik hala kullanılabilir durumda.
Değişiklikleri elle yapmak zorunda kalmamak için aşağıdaki sıkıştırılmış dosyayı indirin. Arşivin içinde iki adet dosya bulacaksınız.
Dosya: Windows-Fotograf-Goruntuleyicisi-Windows-10.zip
.reg dosyaları bilgisayarınızın kayıt defterinde otomatik olarak düzenleme yapabilen dosyalardır. Dosyaların içeriğini not defteri ile açarak görebilirsiniz. (Dosyayı sağ tıklayıp, düzenle'yi seçin)
Şimdi tek yapmanız gereken Windows Fotoğraf Görüntüleyici'yi etkinleştir yazan dosyayı çift tıklamak. Windows sizden izin isteyecektir. Devam etmek isteyip istemediğinizi soran diyaloğa "Evet" yanıtını verin.
İşte bu kadar, bilgisayarınızı yeniden başlatmanıza da gerek yok.
Dosyalarınızı Windows Fotoğraf Görüntüleyicisi ile ilişkilendirmek
Artık herhangi bir resim dosyasını birlikte aç menüsüne gelip, listenin altlarına indiğinizde programı görebilirsiniz. Bu dosyayı açarken bu uygulamayı kullan kutusunu işaretleyerek, o dosya tipinin varsayılan olarak bu programla açılmasını sağlayabilirsiniz.Tüm fotoğraflarınız için bu programı kullanmak istiyorsanız, malesef her dosya tipi için tek tek bu işlemi yapmanız gerekiyor. Ancak bu işlemi o dosya tipi için sadece bir kez yapmanız yeterli.
Ya vazgeçmek isterseniz?
Tek yapmanız gereken "devre dışı bırak" dosyasını çalıştırmak. Önceki dosyanın yarattığı kayıtlar silinecektir. Bu işlemden sonra da bilgisayarınızı yeniden başlatmanıza gerek yok.Windows Fotoğraf Görüntüleyici'nin işletim sisteminde kalıcı olduğunu iddia edemeyiz, ileriki bir güncellemeyle sistemden tamamen kaldırılabilir. O güne kadar şimdilik hala kullanılabilir durumda.







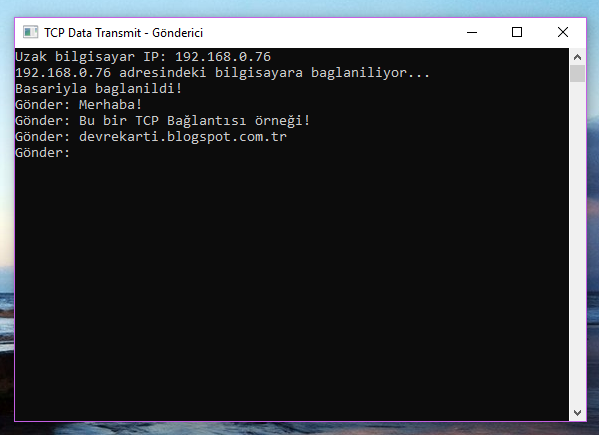


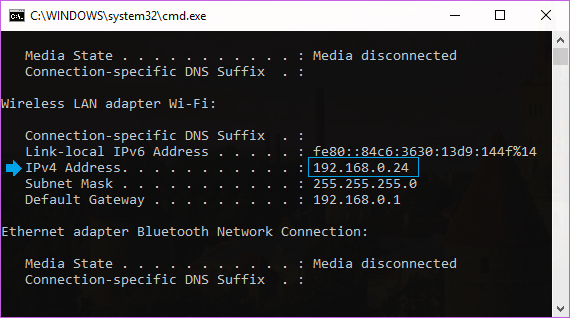
Yorumlar
Yorum Gönder
Sitemize herkes yorum yapabilir. Eğer kayıt olmadan yorum yapmak istiyorsanız, listeden 'Anonim'i seçin.