Açılmayan bilgisayarınızdaki dosyaları nasıl kurtarırsınız? Ubuntu Live USB nasıl oluşturulur?
Açılmayan bilgisayarınızdaki önemli dosyaları nasıl kurtarırsınız? Masaüstünüze ulaşamasanız da dosyalarınızı sadece bir USB bellekle kurtarabilirsiniz. Bu makalede Ubuntu Live USB oluşturarak bilgisayarınızı bellekten nasıl başlatacağınızı ve dosyalarınızı nasıl yedekleyeceğinizi anlatıyoruz.
Hepimizin başına gelmiştir. Bir önceki gün sorunsuz bir şekilde çalışan işletim sisteminiz bir sonraki gün açılmamaya karar verir. Bazen ne denerseniz deneyin (Sistem geri yükleme, güvenli mod) sorunu bir türlü çözemezsiniz ve artık bilgisayarınızın "formatlanma" zamanının geldiğini düşünürsünüz.
Ancak bilgisayarınızda o ana kadar yedeklenmemiş dosyaların kaybolacağını bilmek sizi biraz üzebilir. Ancak merak etmeyin, bilgisayarınız başlatılamasa da içindeki tüm dosyaları hala kurtarabilirsiniz.
Ubuntu Live USB
Ubuntu Live USB ile yapabilecekleriniz:
* Açılmayan Windows kurulumundaki dosyalarınızı yedekleyebilirsiniz.
* Ubuntu işletim sistemini kurabilirsiniz.
* Kurulu işletim sisteminize hiç dokunmadan tam donanımlı Linux Ubuntu ile bilgisayarınızı kullanabilirsiniz.
* Toplumsal bir alandaki genel kullanıma açık bir bilgisayarı, kendi işletim sisteminizle güvenli bir şekilde açabilirsiniz.
Windows üzerinden oldukça kolay bir şekilde önyüklenebilir Ubuntu USB yaratabilirsiniz.
Nasıl Yapılır?
Açılabilir durumdaki başka bir bilgisayara ihtiyacınız olacak. Aşağıdaki yöntem Windows bilgisayarlar baz alınarak anlatılmıştır. Ayrıca en az 2GB büyüklükteki bir USB bellek gerekiyor.
Önyüklenebilir USB oluşturmak için tamamen ücretsiz olan Rufus programını kullanacağız. Kendisini buradan edinebilirsiniz. Hem program hem de internet sitesi Türkçe dil desteğine sahip.
Programı isterseniz kurulumlu, isterseniz de taşınabilir (portable) sürümünü indirebilirsiniz. Portable sürümünü hiç kurmadan hemen çalıştırabilirsiniz.
Şimdi Ubuntu sistem imajına (.iso) ihtiyacımız olacak. Ubuntuyu ücretsiz olarak kendi sitesinden edinebilirsiniz:
Şu adrese gidin: https://www.ubuntu.com/download/desktop
Sayfada iki adet Ubuntu sürümü bulacaksınız. Bir tanesi LTS (Long-term Support), uzun süreli desteğe sahip olan sürümdür ve iş dünyası hedeflenmiştir. Altında da en yeni özelliklere sahip olan sürümü göreceksiniz. Bizim amacımız için ikisi de uygundur. İstediğiniz sürümü seçin ve Download butonuna basın.
İsteğe bağlı olarak Ubuntu'nun geliştiricisi olan Canonical şirketine bağış yapabileceğiniz bir sayfaya yönlendirilirsiniz. "Not now, take me to the download" linkine tıklayarak indirme işlemini başlatabilirsiniz. Bağış yapmak isterseniz sizi tutmayız tabii ki :)
İşte bu kadar, şimdi başlayalım.
Kullanmak istediğiniz USB belleğinizi bilgisayara takın.
Rufus sizi işlemden hemen önce zaten uyaracaktır ancak bir kez de biz hatırlatalım. Bu işlem sırasında belleğinizin içindeki tüm dosyalar silinecektir. Öncelikle önemli dosyalarınızı yedekleyin.
Rufus'u çalıştırın.
Aygıt'ın altındaki seçim kutusunda doğru USB belleğin seçildiğinden emin olun. Açılış diski oluşturma yöntemi metninin yanındaki üzerinde disk sembolü olan butonu tıklayın.
 |
| Sizin indirdiğiniz Ubuntu sürümü farklı olabilir. |
İndirdiğiniz Ubuntu imajını seçin.
Diğer hiçbir ayarı değiştirmenize gerek yok. Rufus sizin için gerekli ayarlamaları yapacaktır. Başlat tuşuna basabilirsiniz. Rufus çalışırken bazı ekstra dosyalara ihtiyaç duyabilir. Bunları indirmek için sizden izin isteyebilir. Dosyaları o an çalışmakta olduğu klasöre indirecektir. Sonraki kullanışınızda bu dosyalar hala duruyorsa, tekrar indirmeye ihtiyaç duymaz.
ISO Yansıma modunu seçili bırakarak Tamam tuşuna basın. İşlem yaklaşık olarak 5 dakika sürecektir. Tamamlandığında programı kapatabilirsiniz.
Ubuntu Live belleğiniz hazır!
Bilgisayarınızı USB bellekten başlatmak
Öncelikle USB belleğinizi bilgisayarınıza takın ve bilgisayarınızı başlatın. Bilgisayarınızın önyükleme sıralaması önce USB'den başlayacak şekilde ayarlanmışsa karşınızda aşağıdakine benzer bir menü bulursunuz."Try Ubuntu without installing" seçeneği ile Ubuntu'yu başlatabilirsiniz.
Eğer bilgisayarınız USB bellekten başlamıyorsa, önyükleme sıralaması (boot order) yanlış demektir.
Aşağıdaki yönergeleri uygulayarak bilgisayarınızı bir seferliğine bellekten başlayacak şekilde konfigüre edebilirsiniz.
Bilgisayarınız açılırken, önyükleme yöneticisini açarak, listeden USB belleğinizi seçebilirsiniz. Önyükleme yöneticisini açmak için bilgisayarınıza atanmış bir kısayol tuşu vardır. Bilgisayardan bilgisayara değişmekle birlikte, bilgisayarınız ilk açılışta, ekranda bir yerlerde hangi tuşla yapılabileceğini söyleyecektir. Eğer böyle bir bildirim görmüyorsanız, bilgisayarınızın marka ve modeli ile yapacağınız küçük bir Google araştırmasıyla nasıl yapabileceğinizi bulabilirsiniz.
Aşağıdaki yönergeler bazı HP dizüstü bilgisayarlar için geçerlidir, ancak diğer bilgisayarlarda da işlem çok benzerdir.
Başlangıç menüsünü açtıktan sonra aşağıdaki menüyü görebilirsiniz.
Ubuntu'yu kullanarak dosyalarınızı kurtarmak
Ekranda bir süre çeşitli yazılar görünebilir, sadece bekleyin. Bir süre sonra Ubuntu başlatılacaktır. Karşınızda aşağıdaki gibi bir ekran bulabilirsiniz.Yandaki listeden dilinizi seçtikten sonra, Ubuntu'yu Dene tuşuna basın. Ubuntu masaüstünüz yüklenecektir.
Klavye girişini düzeltmek
Ubuntu'yu denerken farkedeceğiniz şeylerden biri, Türkçe'yi seçmiş olsanız dahi, pek çok kısmın hala İngilizce olarak görüneceğidir. Ayrıca klavye düzeni İngilizce'ye göre ayarlı olduğu için, tuşlara bastığınızda beklediğiniz karakterler çıkmayabilir. Klavye girişi ile ilgili sorunu çözmek için:Sağ üst köşede kalan bildirim bölümünü tıkladığınızda karşınıza çıkan menüden, ayarlar tuşuna tıklayın.
Soldaki listeden Region & Language (Bölge & Dil)'i seçtikten sonra Input Sources'ın altında bulunan artı sembolünü tıklayın.
Çıkan listede Türkçe'yi daha sonra da en üstte Turkish'i seçin. (Eğer F klavye kullanıyorsanız, Turkish F seçeneğini seçebilirsiniz.)
Son olarak da Input Sources altında English (US) yazanı seçip eksi tuşuna basın. Böylece klavyeniz her zaman Türkçe karakterler destekleyecektir.
Windows'un disk bölümüne ulaşmak
Bu noktada bilgisayarınızın C sürücüsüne girmişsiniz olarak düşünebilirsiniz. Kullanıcı dosyalarınız Users klasörü altında kendi kullanıcı adınızdır. Kullanıcı adınızla ilgili klasöre girdikten sonra tüm dosyalarınıza ulaşabilir, yedekleyebilir, silebilir hatta yeni dosyalar oluşturabilirsiniz.
Şimdi dosyalarınızı kurtarıp, işletim sisteminizi gönül rahatlığıyla tekrar kurabilirsiniz. Hatta beğendiğinize karar verdiyseniz Ubuntu işletim sistemini de masaüstünde bulunan ikon ile kurmaya başlayabilirsiniz.





















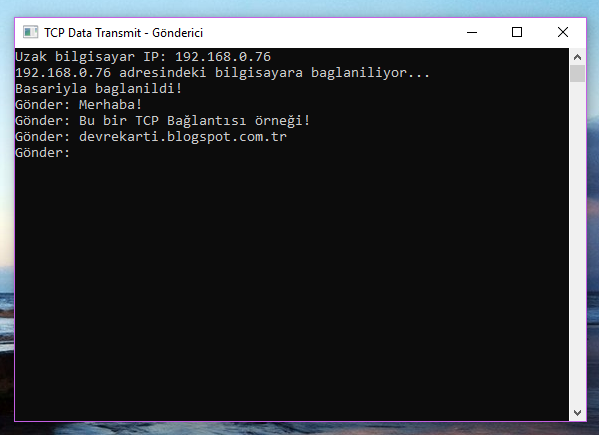

Yorumlar
Yorum Gönder
Sitemize herkes yorum yapabilir. Eğer kayıt olmadan yorum yapmak istiyorsanız, listeden 'Anonim'i seçin.