Android Programlama: Proje Yapısı & Android Studio Kullanımı
Hızlı ve etkili bir şekilde Android uygulaması geliştirebilmeniz için öncelikle Android'in proje yapısını anlamak ve kullanacağınız araçları tanımak size çok yardımcı olacaktır. Böylece herhangi bir problemle karşılaştığınızda, sorunu nerede arayacağınızı daha iyi görebilir ve hızlıca çözüme ulaşabilirsiniz. Öncelikle Android'in uygulamanızı nasıl bir plan ile çalıştırdığını inceleyip sonrasında Android Studio'yu ve sıkça kullanacağımız araçları inceleyeceğiz.
Android Studio ile uygulama geliştirirken en sık kullanacağınız panellerden biri "Project" panelidir. Bu paneli varsayılan olarak sol hizada en üstte bulabilirsiniz. (Gözükmeyen panelleri View menüsü altında Tool Windows alt menüsünde bulabilirsiniz)
Project paneli projenize ait tüm dosyaları tıpkı dosya gezgininde olduğu gibi hiyerarşik bir yapıda görmenizi sağlıyor. Proje kodunu ve arayüz kodlarını app klasörünün altındaki src klasöründe bulabilirsiniz.
src yani source klasörünün altında üç adet klasör bulabilirsiniz. Test klasörlerinin yanı sıra esas kodları içeren "main" klasörü sizi ilk aşamada en çok ilgilendiren.
Bu görünüm her ne kadar tüm dosyalara erişiminizi sağlasa da, sadece projenizin kodlarına ve kaynaklarına odaklanmayı kolaylaştırmak için farklı bir görünüm seçeneği bulunuyor ve bu görünümü kullanmanızı tavsiye ederiz.
Tek yapmanız gereken en üstte gördüğünüz "Project" seçeneğini tıklayarak açılan menüden "Android" i seçmek.
Şimdi projenizde sadece src klasörünün altındaki kısım yani sizi esas ilgilendiren klasörler daha derli toplu bir şekilde görüntülenecektir. Böylece bütün karmaşıklıktan uzaklaşarak sadece geliştireceğiniz uygulamaya odaklanabilirsiniz.
manifests: Bu klasörün altında bulunan AndroidManifest.xml dosyası projenizin genel bilgilerini (tema ve ikonlarınız gibi) ve izinlerinizi içerir.
java klasörünün altında kodlarınızı ve res klasörünün altında projenizin kaynaklarını (arayüzler, resimler, stil dosyaları, metinler ve benzeri..) bulabilirsiniz.
drawable : Projenizde kullanacağınız resim ve stil dosyaları burada depolanır. Gelecekte özel kontrollerinizi tasarlarken (mesela yuvarlak buton) gerekli stil dosyalarını burada yaratmanız gerekiyor.
values: Burada metinleri ve liste elemanlarını depolayarak istediğiniz her yerden erişebilirsiniz. Böylece bu tarz kaynaklar için merkezi bir depolama alanınız olur.
layout: Kullanıcılarınızın etkileşimde bulunacağı arayüzleri oluşturan xml dosyalarını burada görebilirsiniz. Arayüzlerinizi tasarlarken Android Studio'nun tasarım aracını kullanarak sürükle-bırak yöntemiyle kontrollerinizi yerleştirebileceğiniz gibi, direk kod ile de bu işi yapabilirsiniz.
Android'de Layout'lar (activity_main.xml gibi) aslında basitçe xml dosyaları kullanılarak kontrollerin bulunacağı konumların, özelliklerin, renklerin ve ID'lerin belirtildiği bir dosyadır. Android Studio bu işi kolay ve etkili bir şekilde gerçekleştirebileceğiniz araçlara sahiptir.
Android Studio
Project paneli projenize ait tüm dosyaları tıpkı dosya gezgininde olduğu gibi hiyerarşik bir yapıda görmenizi sağlıyor. Proje kodunu ve arayüz kodlarını app klasörünün altındaki src klasöründe bulabilirsiniz.
src yani source klasörünün altında üç adet klasör bulabilirsiniz. Test klasörlerinin yanı sıra esas kodları içeren "main" klasörü sizi ilk aşamada en çok ilgilendiren.
Bu görünüm her ne kadar tüm dosyalara erişiminizi sağlasa da, sadece projenizin kodlarına ve kaynaklarına odaklanmayı kolaylaştırmak için farklı bir görünüm seçeneği bulunuyor ve bu görünümü kullanmanızı tavsiye ederiz.
Tek yapmanız gereken en üstte gördüğünüz "Project" seçeneğini tıklayarak açılan menüden "Android" i seçmek.
Şimdi projenizde sadece src klasörünün altındaki kısım yani sizi esas ilgilendiren klasörler daha derli toplu bir şekilde görüntülenecektir. Böylece bütün karmaşıklıktan uzaklaşarak sadece geliştireceğiniz uygulamaya odaklanabilirsiniz.
manifests: Bu klasörün altında bulunan AndroidManifest.xml dosyası projenizin genel bilgilerini (tema ve ikonlarınız gibi) ve izinlerinizi içerir.
java klasörünün altında kodlarınızı ve res klasörünün altında projenizin kaynaklarını (arayüzler, resimler, stil dosyaları, metinler ve benzeri..) bulabilirsiniz.
drawable : Projenizde kullanacağınız resim ve stil dosyaları burada depolanır. Gelecekte özel kontrollerinizi tasarlarken (mesela yuvarlak buton) gerekli stil dosyalarını burada yaratmanız gerekiyor.
values: Burada metinleri ve liste elemanlarını depolayarak istediğiniz her yerden erişebilirsiniz. Böylece bu tarz kaynaklar için merkezi bir depolama alanınız olur.
layout: Kullanıcılarınızın etkileşimde bulunacağı arayüzleri oluşturan xml dosyalarını burada görebilirsiniz. Arayüzlerinizi tasarlarken Android Studio'nun tasarım aracını kullanarak sürükle-bırak yöntemiyle kontrollerinizi yerleştirebileceğiniz gibi, direk kod ile de bu işi yapabilirsiniz.
Android'de Layout'lar (activity_main.xml gibi) aslında basitçe xml dosyaları kullanılarak kontrollerin bulunacağı konumların, özelliklerin, renklerin ve ID'lerin belirtildiği bir dosyadır. Android Studio bu işi kolay ve etkili bir şekilde gerçekleştirebileceğiniz araçlara sahiptir.
Tasarım Aracını Kullanmak
Herhangi bir layout dosyasını açtıktan sonra, alttaki şeritte bulunan Design tab'ine geçerek tasarım araçlarını kullanabilirsiniz.
Tasarım aracı, ilk defa gördüğünüzde biraz karmaşık gibi gözükebilir. Bir uçağın kokpitinde bulunan kadar kontrol bulunması başta sizi korkutabilir ancak hiç endişelenmeyin. Çok kısa bir sürede büyük bir kısmına hakim olarak sanki vücudunuzun doğal bir parçasıymış gibi kullanabileceksiniz. Panelleri kısa kısa tanıyalım
Görünüm: O ana kadar eklemiş olduğunuz kontrollerin tasarımınızın üzerinde nasıl görüntüleneceğini, programınızı daha çalıştırmadan görebilmenize olanak tanır. Komponentleri buraya Palet panelinden farenizle sürükleyerek bırakabilir, boyutunu değiştirebilirsiniz.
Palette: Burası görünümünüze ekleyebileceğiniz kontrolleri bulabileceğiniz paneldir. Çok sayıda kontrolün (ki Android dünyasında bunlar View olarak adlandırılır) arasından istediğinizi sürükleyip görünümünüzün üstüne bırakabilirsiniz.
Component Tree: Görünümünüze eklediğiniz kontrollerin hepsini hiyerarşik olarak görebileceğiniz kısımdır. Komponentleri burada da sürükle bırakla yerleştirebilirsiniz.
Attributes: Seçtiğiniz kontrolün özelliklerini görüp değiştirebileceğiniz bölümdür (renkler, görüntülenecek yazı, yazı tipi ve boyutu)
Android Device Manager (Emülatör)
Uygulamalarınızı fiziksel bir telefona yüklemeden önce direk bilgisayarınızın üzerinde çalışan bir Android emülatörünün içinde çalıştırmanız mümkün. Böylece sanki dünyadaki tüm Android cihaz konfigürasyonlarında uygulamalarınızı test edebilir ve nasıl çalıştıklarını gözlemleyebilirsiniz.
AVD Manager'ı açmak için araç çubuğundaki ikonunu tıklatabilir yada Tools menüsü altından seçebilirsiniz.
Burada daha önce yarattığınız sanal cihazları görebilir ve ayarlarını değiştirebilirsiniz. Yeni bir cihaz yaratmak için Create Virtual Device butonunu kullanabilirsiniz.
Projenizi Çalıştırmak
Yazdığınız kodları test etmek için araç çubuğundaki Run tuşunu kullanabilirsiniz.
Sonrasında aşağıdaki diyalogla karşılaşacaksınız.
Burada önceden yarattığınız sanal cihazları görebilirsiniz. Test etmek istediğiniz cihazı seçtiğinizde Android Studio sizin için cihazı başlatacak ve programı yükleyerek çalıştıracaktır. Sanal cihazınızı arkaplanda açık bırakabilirsiniz, böylece zamandan tasarruf etmiş olursunuz. Bağladığınız bir fiziksel cihaz varsa onu da burada görebilirsiniz.
Artık uygulama geliştirmeye başlamak için gerekli temel bilgilere sahipsiniz.














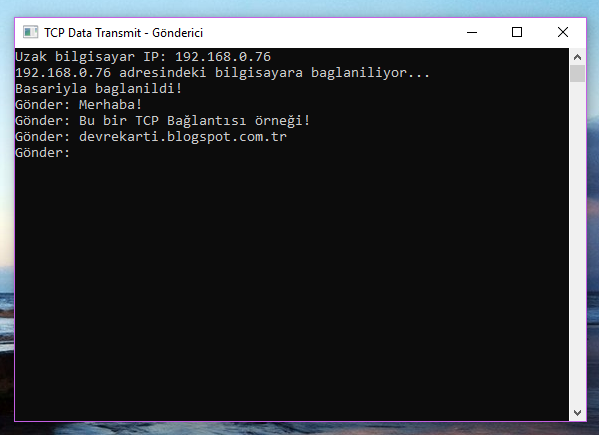



Yorumlar
Yorum Gönder
Sitemize herkes yorum yapabilir. Eğer kayıt olmadan yorum yapmak istiyorsanız, listeden 'Anonim'i seçin.