Windows 8 ve onun 8.1 güncelleştirmesi (Detaylı İnceleme)
Windows 8 ve ücretsiz güncellemesi 8.1 bize neler getiriyor? Güncelleştirmeyi nasıl alabilirim? Yeni bütün özellikleri tüm ayrıntıları ile açıklıyoruz. Windows 8 ve 8.1 ile birlikte gelen herşeyi inceliyoruz.
Windows 8.1, Microsoft tarafından geliştirilen Windows işletim sisteminin en son sürümüdür. Windows 8’in daha da geliştirilmiş halidir. Şimdi size Windows 8 ve güncellemesi 8.1 üzerinde yapılan geliştirmeleri ve özellikleri açıklayalım.
Her ne kadar bazı insanlar tarafından Modern Arayüz (eski adı ile Metro) olması ve Başlat menüsünün gitmiş olması bazı kullanıcıları memnun etmemiş olsa da Windows 8 ile birlikte gelen bir sürü gelişme var. Bir çoğunu, mümkün olan tüm detaylarıyla tanıtmaya çalışacağız.
Açılış (Boot) ve kapanış geliştirmeleri
Yepyeni, mouse ile kontrol edilebilen boot menüsü
Yeni boot menüsü sayesinde kullanıcılar çok daha fazla seçeneğe ulaşıyorlar. Böylece bir çökme durumunda daha kolay ve hızlı bir şekilde kurtarmak mümkün olabiliyor. Ayrıca yeni menü sayesinde ister klavye ile ister mouse ile ister dokunarak kontrol edebiliyorsunuz.
Açılış ve kapanış süresi :
Windows 8 önceki Windows sürümlerine kıyasla çok daha hızlı bir şekilde başlıyor. Bu iş için özel bir önbellekleme kullanıyor. Ayrıca çok daha sade tasarımı da bu sürenin kısalmasına yardım ediyor. Aynı hızlanma kapanış içinde geçerli. Windows 7’de sıkça rastlanan bir programın kapatılamaması sorununa daha az rastlanıyor.Kilit Ekranı:
Windows 8 ile birlikte bilgisayarınıza artık estetik bir kilit ekranı koyabiliyorsunuz. Ekranda saat, tarih, planlarınız ve bazı servislerin durumu görüntüleniyor. Arkaplan resmini istediğiniz gibi değiştirebilirsiniz yada fotoğraflarınızı slayt gösterisi olarak ayarlayabilirsiniz.
Kilit Ekranı ayarlarını değiştirmek:
Kişisel bilgisayar ayarları'na girin. Üst ayarlar kısmında Kilit ekranı'nı seçin. Gelen ekranda tüm Kilit Ekranı ayarlarınızı yönetebilirsiniz.
Kilit Ekranı'nda slayt gösterisini etkinleştirmek
Kilit ekranınızda belirttiğiniz konumlardaki resimleri gösteri halinde oynatmasını sağlayabilirsiniz. Bunun için listeyi aşağıya kaydırın ve "Slayt gösterisi" seçeneğini bulun.
Seçeneği etkinleştirdiğinizde liste aşağıya doğru genişleyecek ve ilgili tüm seçenekler görüntülenecektir:
Modern Arayüz :
Microsoft sıradan masaüstünüzün yanında, başlat tuşuna tıklayarak erişebileceğiniz bir başlat ekranı yarattı. (Bu sayede Windows masaüstü, dizüstü ve dokunmatik bilgisayarlarda kullanılabiliyor.) Artık bilgisayarınızda giriş yaptığınızda karşınıza ilk olarak Modern Arayüz geliyor.
Karşınıza ilk olarak masaüstü gelmesini nasıl sağlarsınız?
Bunun için öncelikle Masaüstü moduna geçin:Ardından Görev Çubuğu ve Gezinti özellikleri diyaloğunda "Gezinti" sekmesine geçin. Başlangıç ekranı bölümünde Oturum açtığımda Başlangıç yerine masaüstüne git seçeneğini işaretleyin ve diyaloğu Tamam tuşu ile onaylayın.
Bu arayüzde kullanacağınız uygulamalar masaüstündekilerden ayrıdır. Pencerede değil tüm ekranınızı kaplayarak çalışırlar. Bu arayüz için gerekli uygulamaları daha sonra inceleyeceğimiz Windows Store uygulamasında bulabilirsiniz.
Başlat ekranına nasıl ulaşılır?
Başlat ekranına ulaşmak için yapmanız gereken tıpkı eskiden Başlat Menüsü'nde olduğu gibi klavyeden başlat tuşuna basmak, dokunmatik ekranlarda ekranın yanındaki başlat tuşa basmak, daha sonra inceleyeceğimiz Charms menüsünden girmek yada sol alt köşedeki Windows logolu tuşa basmak.
Canlı Kutucuklar (Live Tiles)
Modern arayüzdeki uygulamalar (eğer geliştiricisi dahil etmişse) güncel bilgileri başlat ekranında gösterir. Böylece uygulamayı çalıştırmanıza gerek kalmadan önemli birçok bilgiyi görmüş olursunuz. Mailleriniz, planlarınız, hava durumu, kişileriniz, fotoğraflarınız önünüzde değişecek ve size bilgiler verecektir. Ayrıca Windows bu kutucukları farklı boyutlara getirmenize olanak tanır. (Windows 8, 2 adet; Windows 8.1, 4 adet boyut seçeneği sunar)
Örneğin dahili olarak gelen Hava Durumu ve Finans uygulamaları Canlı Kutucukları destekler. Ancak tüm uygulamalar her boyutu desteklemezler. Kutucuk boyutunu ayarlamak veya canlı kutucukları devre dışı bırakmak elinizdedir. Bunun için ayarını değiştirmek istediğiniz kutucuğu ters tıklayarak (dokunmatik ekranlarda parmağınızı üzerinde hafifçe aşağıya sürterek) seçin.
Uyarı: Büyük ve Geniş kutucuklar tüm uygulamalar tarafından desteklenmeyebilir. Ayrıca Masaüstü uygulamaları için sadece orta ve küçük kutucuk boyutları kullanılabilir ve Canlı Kutucuk desteği yoktur.

[Masaüstü uygulamaları için sadece orta ve küçük kutu boyutu kullanılabilir]
Microsoft Hesabı (Microsoft Account)
Windows Live, Hotmail ve yeni çıkan Outlook hesabınız artık Microsoft Hesabı olarak adlandırılıyor ve tüm Microsoft ürünleriniz için bir erişim aracı oluyor. Microsoft hesabınızı Windows’a entegre ederek tüm Microsoft ürünlerini direk Windows’unuzdan kullanabiliyorsunuz. (İstemezseniz yerel hesabı seçerek bu özelliği kullanmayabilirsiniz ancak bunun sağladığı avantajlardan vazgeçmek zorunda kalacaksınız. Eğer yoksa ücretsiz olarak bir Microsoft hesabı edinmenizi tavsiye ederiz.)
Bir Microsoft hesabı ile Windows 8 (ve 8.1)'e giriş yaparsanız, hangi bilgisayarda yapmış olursanız olun, size özgü ayarlar yükleniyor. Böylece hiç yabancılık çekmiyorsunuz. Pencere renkleriniz, Modern Arayüz renk temalarınız ve ayarlarınız, hatta Masaüstü arkaplan resminiz bulut sistemi üzerinden indiriliyor ve siz önceki bilgisayarınıza geri döndüğünüzde de sizi karşılıyor. Artık Windows'u ne zaman yeniden yüklerseniz yükleyin ayarlarınızı geri getirmek için tek yapmanız gereken hesabınız ile giriş yapmak.
Ayrıca Windows Store üzerinden uygulama indirmek için de bir Microsoft Hesabı'na ihtiyaç duyacaksınız. Böylece satın aldığınız ve yüklediğiniz programlar unutulmayacak. Sildikten sonra hiçbir ücret ödemeden tekrar yükleyebileceksiniz.
Hesabınızla giriş yaptığınızda sadece Modern Arayüz uygulamaları değil, Microsoft'un bir çok Masaüstü programı da ayarlarını hatırlayacaktır. Örnek olarak Internet Explorer Yer İmlerinizi, kaydettiğiniz ayarları, şifreleri, geçmişi, form verilerini kaydediyor. Herhangi bir bilgisayarda kullanabiliyorsunuz. Ayarlarınızın unutulması için tek yapmanız gereken hesabınızdan çıkış yapmak.
Microsoft Hesabınız bir çok Microsoft uygulaması için bir anahtardır. Giriş yaptıktan sonra Mail, Takvim, People, Store gibi uygulamaları direk kullanabilecek SkyDrive üzerine dosyalarınızı kaydederek istediğiniz yerden ulaşabileceksiniz.
Modern Arayüz:
Modern Arayüz uygulamalarını çalıştırmak
Bu uygulamaları açmak için tek yapmanız gereken başlat ekranında bir kez tıklamak yada dokunmak. Tıpkı Masaüstü uygulamalarında olduğu gibi müzik, resim vb... dosyalarınızı birlikte açılacak şekilde ayarlayabilirsiniz. Ardından uygulama sizi tam ekran simgesi ile karşılayacak küçük bir yüklenme süresinden sonra açılacaktır. Uygulamayı ilk açışınız bazen yavaş olabilir; ancak Windows daha sonra hızla açılabilmesi için siz uygulamayı kapatsanız bile bekleme modunda arkaplanda bekletecektir. Fakat siz bunun farkında olmayacaksınız. Ayrıca Modern Arayüz uygulamalarını bellek sıkıntısı olmadıkça kapatmaya gerek yoktur. O sırada arkaplanda olan programlar ya tamamen dondurulur yada düşük güç moduna alınır; aktif uygulamaya tam güç verilir.
People uygulamasını çalıştırmak için üstüne bir kez tıklayın.
Tüm uygulamaları görmek için Başlangıç ekranındaki küçük oku kullanabilirsiniz (dokunmatik ekranlı kullanıcılar basitçe ekranı alttan tutup yukarı doğru kaydırarak tüm uygulamaları görebilir). Ancak ok her zaman görünmeyebilir. Görünmesi için farenizi sol alt köşeye yaklaştırın.
Uygulamaları kategorilendirebilir ve yönetebilirsiniz. Arama kutusunu kullanarak bulmayı kolaylaştırabilirsiniz.
Uygulamalar arası geçiş
Modern Arayüz'de uygulamalar arası geçiş yapmak için bir kaç yöntem bulunmaktadır. Bunlardan ilki farenizi ekranın sol üst köşesine götürüp tıklamak yada oraya geldiğinizde çıkan uygulamayı ana ekranınıza sürüklemektir. Ancak sürüklerken dikkat etmeniz gereken bir nokta var. Sürükleme yöntemini uyguladığınızda fareyi bir süre sola yakın şekilde bekletirseniz; ekran ikiye bölünür ve bırakırsanız iki uygulama yan yana açılır. Daha büyük ekranlarda dört adete kadar açmak mümkün.
Fareyi sol köşeye getirip tıklatın yada içeri doğru sürükleyin.
Yan yana birden fazla uygulama çalıştırabilirsiniz. Üçüncü uygulamayı açtığınızda hangi parçaya açmak istediğinizi sorar.
Parmağınızı ekranın yanından içeriye doğru sürerek açık uygulamalar arasında geçiş yapabilirsiniz.
Açık tüm uygulamaları görmek için fareyi sol üst köşeye getirip tıklamadan aşağıya doğru çekin yada sol alt köşeye getirip yine tıklamadan yukarı doğru çekin. Dokunmatik ekranlarda yine uygulamayı yandan getirirmiş gibi bir miktar çekin ancak sonra geri itin. Böylece açık uygulamaların bir listesini göreceksiniz. İstediğiniz uygulamayı ekrana sürükleyerek büyütebilir, istediğiniz uygulamayı tepesinden tutup bu listeye götürerek küçültebilir yada uygulamayı tutup ekranın en altına sürükleyerek kapatabilirsiniz.
Parmağınızı öncelikle ekranın biraz içine doğru sürün (1), sonra geri itin (2). Bunu hızlı bir şekilde yapabilirsiniz.
Bir Modern Arayüz uygulamasını kapatmak:
Bir uygulamayı kapatmak için az önce gösterdiğimiz menüden tutup ekranın en aşağısına sürükleyip bırakarak kapatabilirsiniz yada uygulama ekranındayken farenizi uygulamanın en üstüne (fare el haline gelecektir) getirin, tutup ekranın en altına bırakın. Alternatif olarak klavyeden Alt + F4 tuşlarına da basabilirsiniz.
Fareniz ile en yukarıdan tutun...
... ekranın en altına sürükleyip bırakın.
Charms Çubuğu
Bu çubuğu Windows 8'de büyük bir sıklıkla kullanacaksınız. Çünkü bu çubuk arama, ayarları değiştirme, bilgisayarı kapatmak gibi sık kullanılan tüm işlevlerin bir arada toplandığı bir çubuk. Masaüstü ve dizüstü kullanıcıları onu açmak için fareyi sağ üst köşeye getirip tıklamadan aşağıya doğru çekerek ulaşabilir (yada sağ alt köşeden yukarı doğru çekerek). Dokunmatik kullanıcıları parmağını ekrana sağdan içeri doğru sürükleme hareketiyle çubuğa ulaşabilir. Beraberinde saat-tarih ve bildirimleriniz görütülenecektir:
İpucu : Charms çubuğunu açmak için klavyenizden Windows tuşu + C kombinasyonunu kullanabilirsiniz. Yada eğer dizüstü bilgisayarınızın touchpad'i destekliyorsa sağdan içeri doğru bir kaydırma hareketi de bu çubuğun görüntülenmesiniz sağlayacaktır. Makalenin devamında bunları daha detaylı inceleyeceğiz.
İpucu : Charms çubuğunu açmak için klavyenizden Windows tuşu + C kombinasyonunu kullanabilirsiniz. Yada eğer dizüstü bilgisayarınızın touchpad'i destekliyorsa sağdan içeri doğru bir kaydırma hareketi de bu çubuğun görüntülenmesiniz sağlayacaktır. Makalenin devamında bunları daha detaylı inceleyeceğiz.
Hepsini sırayla açıklayalım.
Ara:
Bu özelliği kullanarak bilgisayarın neresinde olursanız olun tüm bilgisayarda arama yapabilirsiniz. (Klavyenizden Başlat + S kombinasyonu ile direk arama seçili olarak açabilirsiniz)
Arama özelliği bilgisayarınızın yanı sıra Microsoft'un kendi arama motoru Bing! üzerinden de arama sonuçlarını içerecektir. Bu sayede hem bilgisayarınızda hem de internette arama yapmış olacaksınız.
Arama özelliği bilgisayarınızın yanı sıra Microsoft'un kendi arama motoru Bing! üzerinden de arama sonuçlarını içerecektir. Bu sayede hem bilgisayarınızda hem de internette arama yapmış olacaksınız.
Arama sonuçlarınız hem bilgisayarınızdan hem de internetten sonuçlar içerecektir.
Aramalarınızı özelleştirerek aradığınız şeyi daha kolay bulabilirsiniz.
Arama çubuğuna ulaşmak için klavyenizden Windows tuşu + S tuş kombinasyonunu kullanabilirsiniz. Ayrıca aramalarınızı da direk özelleştirilmiş olarak açabilirsiniz:
Windows tuşu + Q = Uygulamalarda
Windows tuşu + F = Dosyalarda
Windows tuşu + W = Ayarlarda
arama yapmanızı sağlar.
Resimde belirtilen arama butonuna basarsanız yada hiçbir şey seçili değilken ENTER tuşuna basarsanız modern arayüzde tam ekran bir arama sayfasına yönlendirileceksiniz.
Bu ekranda daha ayrıntılı bir sonuç listesi ile karşılaşacaksınız. Ayrıca eğer özel bir arama yaparsanız (önemli bir isim gibi) arama ekranınız farklı tasarlanmış şekilde gelecektir:
Resmi büyütmek için üstüne tıklayın.
Modern Arayüz ekranında arama yapmak için klavyenizden direk olarak girmeye başlayabilirsiniz. (Charms çubuğunu açmanız gerekmez) Aynı şekilde Tüm Uygulamalar ekranında da kutuyu tıklamadan hemen aramaya başlayabilirsiniz)
Bilgisayar ayarlarınızda "Arama ve Uygulamalar" bölümünden arama ayarlarınızı kişiselleştirebilirsiniz. Arama geçmişinizi temizleyebilir, aramalarınızı geliştirmek için Bing'i kullanıp kullanmamayı ve onunla ilgili filtre gibi ayarları yapabilirsiniz.
Paylaşım
Paylaşım bölümünde uygulamaya özgü yapılabilecek paylaşım seçenekleri gösterilir. Unutmayın ki artık Masaüstünde ayrı bir uygulama muamelesi görüyor. Onun üzerinden masaüstü görüntüsü paylaşabilirsiniz ancak seçenekler diğer Masaüstü uygulamalarına göre değişiklik göstermez. Modern Arayüz uygulamalarında ise uygulamanın neler paylaşabileceğini geliştirici belirler.
Mesela:
Posta uygulamasında sadece seçtiğiniz metin yada bölümü Facebook, Twitter'da paylaşabilirsiniz. Bu liste bilgisayarınızda yüklü uygulamalara göre şekillenecektir.
Aynı şekilde paylaşım ayarlarınızı da "Arama ve Uygulamalar" bölümünden kişiselleştirebilirsiniz. Hangi uygulamaların listede görüneceğini, kaç tane uygulama görüneceğini seçebilirsiniz.
Cihazlar
Bu seçenekler programınızda cihaz kullanımına ilişkin işlemleri tek yerden yönetmek için yapılmıştır. Yazdırma işlerinizi buradan halledebiliyorsunuz. Ekranınızı projeksiyona yansıtmak için yine burayı kullanabilirsiniz.
Bizce bu bölüm daha gelişmiş olabilirdi. Mesela yeni cihaz ekleme ve diğer cihazlar içinde yönetim yeri olabilirdi, böylece tüm bu işlemler için bilgisayar ayarlarına gitmemiz gerekmezdi. Ama Microsoft daha sade bir bölüm tercih etmiş.
Ayarlar
Bu kısımdaki seçenekler yine açık olan Modern Arayüz uygulamasına göre değişecektir. Bu bölümdeki seçeneklere yine geliştirici kendisi karar verir.
... buradaki seçenekler uygulamadan uygulamaya değişir.
Bu kontrol kısmından bilgisayarınızın internet,WiFi, parlaklık, ses, klavye girişi ayarını yapabilir; onu uçak, uyku moduna alabilir kapatabilir ve yeniden başlatabilirsiniz. (Bilgisayarı kapatma işlevlerine Windows X menüsünden de ulaşabilirsiniz - ileride tanıtacağız) Bilgisayar ayarlarını da
ileride tanıtacağız.
Bu kısımdan bildirimleri geçici olarak devre dışı bırakabilirsiniz.
Diğer Modern UI özellikleri
Masaüstünden bir uygulamayı Modern Arayüz'e eklemek için onu ters tıklatıp Başlangıç ekranına sabitle'yi seçmelisiniz.
Tüm uygulamalar ekranından bir uygulamayı sabitlemek yada kaldırmak için yine ters tıklayıp çıkan şeritten Başlangıç ekranına sabitle yada Başlangıçtan kaldır'ı seçin.
Başlangıç ekranındaki döşemeleri basitçe sürükleyerek taşıyabilirsiniz. Ancak tablet kullanıcıları karoları parmakları ile hafifçe yukarı hareket ettirdikten sonra taşıyabilir. Klavye + Mouse kullanıcıları seçmek için ters tıklayabilir (isterseniz yön okları ile hareket edip boşlukla seçebilir, ENTER ile açabilirsiniz) Dokunmatik ekranlı kullanıcıları seçmek için aşağıya çekme hareketi uygulamalıdır.
Windows X Menüsü
Microsoft Masaüstü kullanıcılarını düşünmüş ve gerekli araçların içinde bulunduğu bir menü hazırlamış. Bu menüye ulaşmak için sol alt köşeye farenizle ters tıklamanız gerekiyor. İhtiyacınız olacak pek çok araç burada. Ve bu ekrana Modern Arayüz uygulamalarından da ulaşabilirsiniz.
İpucu: Bu menüye klavyenizden Windows tuşu + X kombinasyonuyla da ulaşabilirsiniz.
Windows Araçlar menüsü
Kişisel Bilgisayar Ayarlarınız
Modern Arayüzde bilgisayar ayarlarını değiştirmek için Bilgisayar ayarları'nı kullanabilirsiniz. Böylece Masaüstünde kullanabileceğiniz Denetim Masasına pek ihtiyacınız kalmıyor. Ayrıca dokunmatik Arayüz ayarlarını da buradan yapmanız gerekiyor. Şimdi bir kaç önemli ayara değinelim.
Resimli Parola
Hesaplar > Oturum açma seçenekleri altında bulabileceğiniz seçenek yardımıyla bilgisayarınızı açarken hesap şifreniz yerine seçeceğiniz bir fotoğrafta belirleyeceğiniz hareket kombinasyonlarıyla bilgisayarında oturum açabilirsiniz. Bu özelliği aktifleştirdiğinizde dahi yine normal şifrenizle girme şansınız olacak. (resimli şifrenizi unutmaktan endişe etmeyin)
Öncelikle normal hesap şifrenizle giriş yapmanız istenecek.
Ardından Windows sizden üç adet hareket kombinasyonu isteyecek. Daire, düz çizgi yada nokta kullanabilirsiniz. Bu kombinasyonu bir kez daha doğru olarak girdiğinizde resimli parolanız hazır demektir.
Denemek için başlangıç ekranından profil resminize tıklayarak Kilitleyin'i seçebilirsiniz.
PIN
Oturumunuzu açmak için 4 haneli bir şifre belirleyebilirsiniz böylece uzun Microsoft Hesabı şifrenizi girmek yerine 4 haneli pininizi girebilirsiniz.Ayrıca pininizi doğru girdiğinizde oturumunuz hemen açılacaktır, bir tuşa basmanız gerekmiyor.
SkyDrive ayarlarını onu açıklarken anlatacağız. Arama ve Uygulamalar bölümünden Modern Arayüz uygulamalarınızın kapladığı alanı görebilir ve alternatif olarak buradan da kaldırabilirsiniz. Güncelleştirme ve Kurtarma bölümünden Windows güncellemelerinizi alabilir ve gelişmiş kurtarma seçeneklerinizi kullanabilirsiniz.
Gelişmiş Kurtarma Seçenekleri
Bilgisayarınızı iki yeni yöntemle kurtarmayı deneyebilirsiniz:
Bilgisayarınızı yenileyin:
Bu seçenekle bilgisayarınızdaki kişisel dosyalarınız ve Modern uygulamalarınız korunacak, sadece bilgisayar ayarlarınızın tamamı sıfırlanacaktır. Bu işlem yapılırken Windows CD'niz yada kurtarma kopyanız istenebilir.
Bilgisayarınızı sıfırlayın:
Bu çözüm bilgisayarınızı ilk kurulduğundaki haline getirecektir. Tüm dosya, program ve ayarlarınız silinecek, format atılmış bir bilgisayar gibi olacaktır.
Başlangıç ekranınızı kişiselleştirmek
Başlangıç ekranınızın arkaplanını ve temanızın renklerini keyfinize göre değiştirebilirsiniz. Ancak istediğiniz arkaplan resmini kullanamazsınız. Sadece Microsoft'un belirlediği desenleri yada Masaüstü arkaplanınızı kullanabilirsiniz. Ayarları değiştirmek için,
Başlangıç ekranındayken Charms çubuğunuzu açıp Ayarlar'ı, ardından Kişiselleştir'i seçin.
Ardından arkaplanınızı dilediğiniz gibi değiştirebilirsiniz.
Kutucuklar menüsüden Yönetim araçlarını gösterip, gizleyebilir (bir alttaki resim) yada kutucuklardaki Live Tile bilgilerini temizleyebilirsiniz.
Yönetim araçlarınız YENI olarak gösterilecektir.
Kısa kısa beraber gelen Modern Arayüz uygulamalarını inceleyelim.
Posta uygulaması
Tam boyutta görmek için resmi tıklatın
Windows Posta, Takvim ve Kişiler uygulaması ile birlikte geliyor. Posta uygulamasını Başlangıç ekranınıza sabitleyerek gelen postaları direk canlı olarak takip edebilir sayısını görebilirsiniz. Birden fazla farklı hesaplarınızı tek yerden yönetebiliyor ve tek tıkla geçiş yapabiliyorsunuz. En güzel özelliklerinden biri de sosyal medyadan gelen mesajları, alışveriş sitesi gibi yerlerden gelen broşürleri ve sizi asıl ilgilendiren normal postalarınızı ayrı yerlerde tutuyor. Böylece karmaşadan kurtulmuş oluyorsunuz. Masaüstüyle bütünleşik olarak kullanabilirsiniz.
Takvim uygulaması
Tam boyutta görmek için resmi tıklatın
Yerleşik Takvim uygulaması sizi önemli olaylar konusunda uyarıyor (doğum günleri, toplantılar), isterseniz size zamanı gelince posta atabiliyor. (Ayrıca bildirim olarak da gözüküyor). Windows Phone cihazınızla eşlenik olarak kullanabilirsiniz.
Kişiler uygulaması
Tam boyutta görmek için resmi tıklatın
Kişiler uygulaması sosyal hesaplarınız ve Microsoft Hesabınıza ekli kişileri görüp yönetebileceğiniz bir uygulama.
Mağaza uygulaması
Tam boyutta görmek için resmi tıklatın
Mağaza uygulaması ile Modern Arayüz uygulamalarına göz atabilir ve indirebilirsiniz. Bu uygulamalar için güncelleştirmeleriniz, siz aksini belirtmedikçe, otomatik olarak yüklenir. Ancak isterseniz Mağaza uygulamasıyla ayrı olarak denetleyebilirsiniz.
Windows'unuz Haritalar, Ses Kaydedicisi, Alarm, Hava Durumu, Finans, Haberler, Spor Haberleri, Sağlık ve Fitness, Yiyecekler ve daha pek çok güzel ve başarılı Modern Arayüz uygulaması ile birlikte geliyor. Ayrıca PDF dosyalarını okumak için ayrı bir program kurmanıza gerek yok çünkü Windows yerleşik bir PDF okuyucu ile birlikte geliyor.
SkyDrive
Microsoft size hesabınız için kullanabileceğiniz, internet üzerinde 7 GB kullanım alanı ayırıyor. Böylece dosyalarınızı buraya kaydedip, güvenle her yerden ulaşabiliyorsunuz.
Not: 7 GB'lık kullanım alanınızı ücret karşılığı arttırabilirsiniz.
Ayrıca bu hizmetin isminin yakında OneDrive olarak değişeceğini de belirtelim (bazı telif hakları davaları nedeniyle)
OneDrive hizmeti yakında hizmete girecek. Haberdar olmak isterseniz, buradan email adresinizi ekleyebilir böylece postayla bildirim alabilirsiniz.
Windows'un SkyDrive ile iyice bütünleştiğini söylemiştik. Özel Modern uygulaması ve Windows Gezgini ile bütünleşmesinden bunu anlayabiliyoruz. Dosyalarınızı direk bu iki yolla SkyDrive üzerinde yükleyebilir ve indirebilirsiniz.
SkyDrive'ı direk Windows Gezgininden kullanabilirsiniz.
Yeni pencere tasarım ve düzeni
Microsoft Windows 8 ile birlikte Aero Glass efektini (hatta Aero adını) ortadan kaldırdı. Ancak Peek, Shake gibi efektler sadece isimlerinde "Aero" eki olmadan varlığını sürdürüyor. Bunun anlamı artık saydam cam efektini pencerelerde göremeyeceğiniz. Farkedeceğiniz üzere pencere tasarımları tamamen düz ve seçtiğiniz renkten oluşuyor. Son derece sade bir tasarım kullanılmış. İşletim sisteminin genelinde sadeleşmeye gidilmiş durumda. Microsoft belirlediği sade ve düz tasarım anlayışını tüm ürünlerinde kullanıyor. Bu şekilde pek çok arkaplanı resminden kurtulmuş. Bu işletim sisteminin genel hızına olumlu etki ediyor.
Ayrıca Microsoft'un kurtulduğu tek ad "Aero" değil. Windows Live ismi de tarih oldu. Live ürünleri artık sadece Windows etiketiyle yayınlanıyor (Windows Movie Maker gibi)
Dokunmatik, touchpad ve donanım destek geliştirmeleri
Tahmin edebileceğiniz gibi Microsoft Windows 8'i hem dokunmatik hem klavye fare melezi olarak tasarladı. Bu anlamda Modern Uygulamalar aslında dokunmatik arayüzlü cihazlara hitap ediyor. Yani rahatlıkla söyleyebiliriz ki Windows 8 en doğal ve iyi dokunmatik desteğine sahip Windows. Dokunmatik cihazlarda harika çalışacağından şüpheniz olmasın.
Microsoft Windows 8.1'i yayınlarken bir çok TouchPad'i doğal olarak destekleyeceğini ve onun için sürücü geliştirmenin daha kolay olacağını bildirdi. Ayrıca Windows 3D yazıcıları da doğal olarak (sürücü gerektirmeden) destekliyor. Ayrıca şunu da belirtmeliyiz ki Windows 8 yeni donanımlarla da en iyi anlaşan Windows. Donanımları önceki nesil Windows'lardan daha etkin ve hızlı olarak kullanabiliyor. Ayrıca Windows 8 kendi temizliğini önceki Windowslardan çok daha iyi yapıyor, böylece hızını kaybetmiyor.
Yeni Internet Explorer ve gelişmeler
Microsoft Windows 8.1 ile birlikte Internet Explorer 11'i de yayınladı (Windows 7 kullanıcıları da indirebilir, ancak daha önceki kullanıcılar IE 11'den yararlanamayacaklar) Kim ne derse desin Internet Explorer 11 çok fazla yol katetmiş durumda. Özellikle açılış hızı ile ilgili yapılan espirilerden sonra Microsoft bu yönde odaklanmış gibi duruyor çünkü siz daha farenin tuşunu kardıramadan IE 11'i karşınızda buluyorsunuz.
Tam boyutta görmek için resmi tıklatın
Modern Internet Explorer uygulaması okuma görünümünü destekliyor. Her sayfada çalışmasada, genelde metinlerin ağırlıkta olduğu sayfalarda okuma görünümünü kullanabiliyorsunuz.
Windows 8 ve 8.1'de Flash Player Internet Explorer'a gömülü olarak geliyor, ayrı olarak indirmenize gerek kalmıyor. Ayrıca Modern IE masaüstü IE gibi her eklentiyle birlikte çalışmıyor.
Yerleşik ISO desteği
Bazı küçük değişiklikler:
Artık Bilgisayar değil "Bu bilgisayar" (This PC)
Windows XP'de "Bilgisayarım" diyorduk, Vista'dan itibaren "Bilgisayar" dedik, artık "Bu bilgisayar".
Kitaplıklar gitmedi ancak biraz "gizlendi", onları geri getirmek isterseniz tek yapmanız gereken Windows Gezginin'de sol bölmede boş bir alana ters tıklayıp "Kitaplıkları göster" demek.
Media Center artık ayrı olarak alabileceğiniz bir Modern Arayüz uygulamasına dönüştü.
Güvenliğiniz için artık Smart Screen işlevide Internet Explorer'ın sınırlarını aşarak tüm Windows'a yayılmış. Smart Screen uygulamalar ile ilgili olumsuz durumları size bilgilendiren bir Microsoft servisi.
Microsoft yakında Windows 8 ve Windows Phone'u bir şekilde birleştirmeye çalışıyor. Böylece mağaza çok daha hızlı gelişecek ve ikili daha da yakınlaşacak. Ayrıca bundan sonra bir kaç tane daha büyük güncelleştirme alınacağı tahmin ediliyor. (En az bir tanesi kesin)
Nasıl edinilebilir?
Güncelleştirmeyi Windows Mağaza uygulamasının ana ekranından edinebilirsiniz. Yönergeleri izleyerek güncelleştirmeyi uygulayabilirsiniz.
Sonuç
Microsoft'un Windows 8 ve 8.1 ne kadar çok çalıştığına tanık olduk. Bunlar buz dağının sadece görünen kısmı, bu işin daha altyapısı ve geliştirici bölümü var. Her ne kadar Microsoft bu Windows'la daha çok dokunmatik ekranlı cihazlara yönelmiş gibi dursada işletim sistemindeki diğer gelişmeler göz ardı edilemez. Bu durum ileriki güncelleştirmelerle şüphesiz daha iyi bir hal alacaktır.
Gerçekten uzun bir makale oldu. Umarım beğenmiş ve tek solukta okumuşsunuzdur :) Mart'ın ortalarında çıkması beklenen Windows Threshold güncelleştirmesini de sizin için tıpkı bu makaledeki gibi açıklamayı planlıyorum. Bir sonraki makalede görüşmek üzere...































































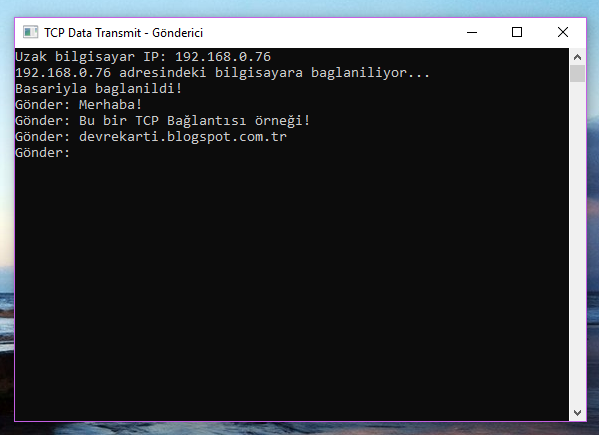

Yorumlar
Yorum Gönder
Sitemize herkes yorum yapabilir. Eğer kayıt olmadan yorum yapmak istiyorsanız, listeden 'Anonim'i seçin.